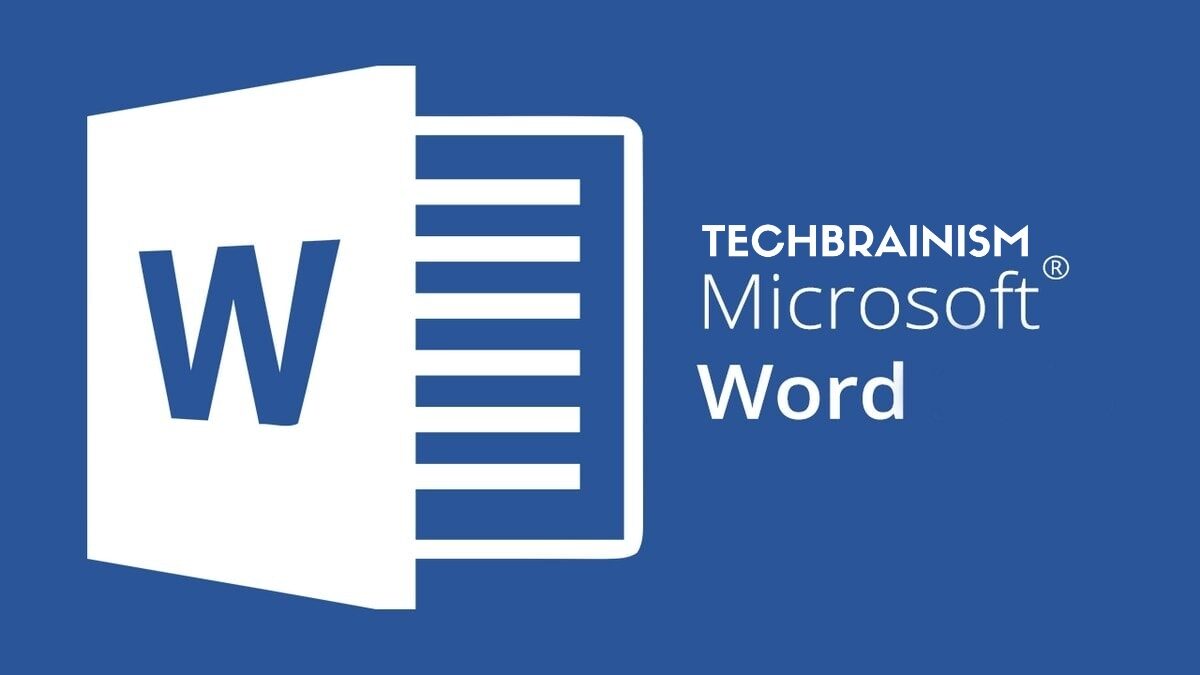The most popular word processor on the market, Microsoft Word is easy to use even for those who are technologically challenged and is supported by the robust Microsoft Office suite.
As a result of pressure from online services like Google Docs, Word has developed over time and now offers both a free, cloud-based version and online subscriptions that provide access on many devices. However, Microsoft’s software continues to be the preferred option for creating essential documents, despite the competition. Why not, then? It is trustworthy, adaptable, and has a ton of built-in features you might not have used yet. Continue reading for some delicacies that are only known to power users.
Table of Contents
ToggleFigure Out Your Readability Statistics
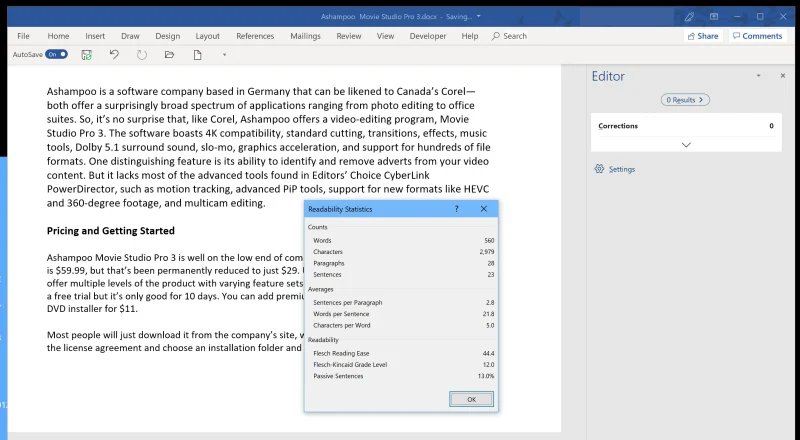
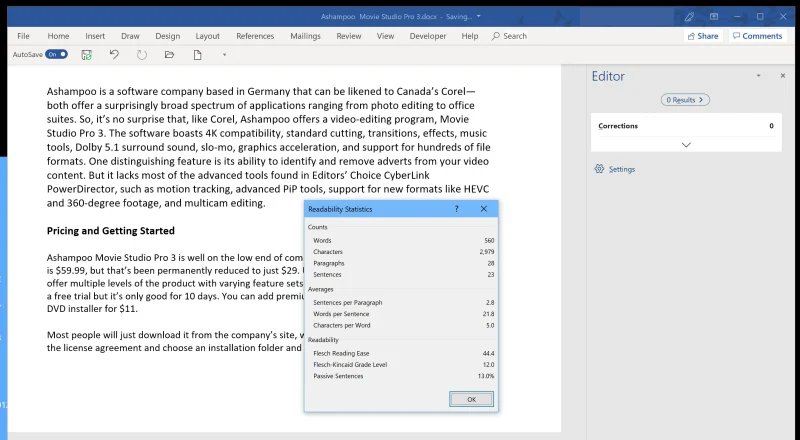
Word has the ability to evaluate your writing’s complexity in addition to grammar and spelling. Is your writing understandable to someone seeking a graduate degree, for instance, or to someone who is still learning their shapes and colours?
Word employs linguistic assessments like the Flesch Reading Ease(Opens in a new window) test, which assigns a grade out of 100. The easier it is to grasp a number, the higher it is. According to the office’s own paperwork, you need a score between 60 and 70.
The Flesch-Kincaid Grade Level test, which Word also offers, can let you know what US grade level a text is written for; according to Microsoft, most documents should aim for between 7.0 and 8.0.
You must first enable this option by going to File > Options > Proofing before you can use it. Then, under Spelling and Grammar, choose Show readability data. Word will now produce readability statistics for your text when you ask it to perform a spellcheck.
Highlight a Square Text Field
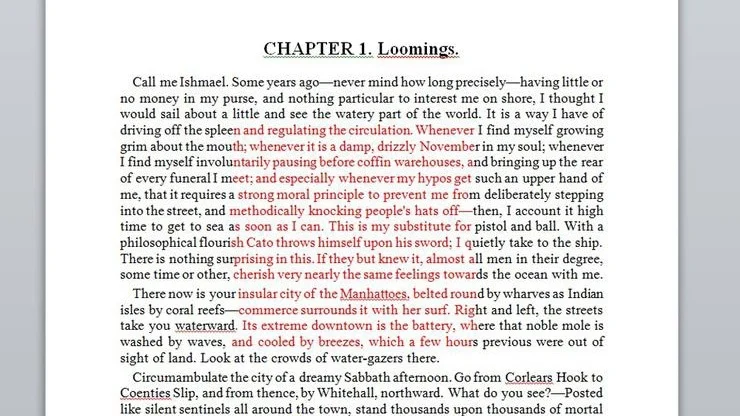
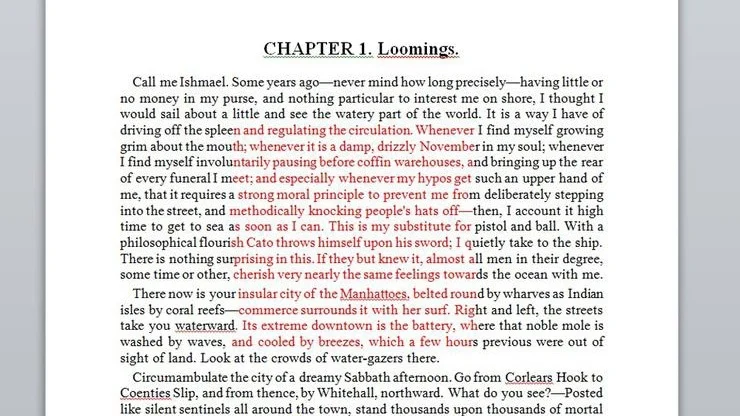
Here’s a feature that will only be useful in a limited number of circumstances. You may draw a box inside the document that will highlight all the characters inside it by clicking and dragging your mouse while holding down the Alt key on a computer or the Option key on a Mac. That is how you would go about making a perfect square of purple text in the centre of a paragraph of text.
Produce Random Text
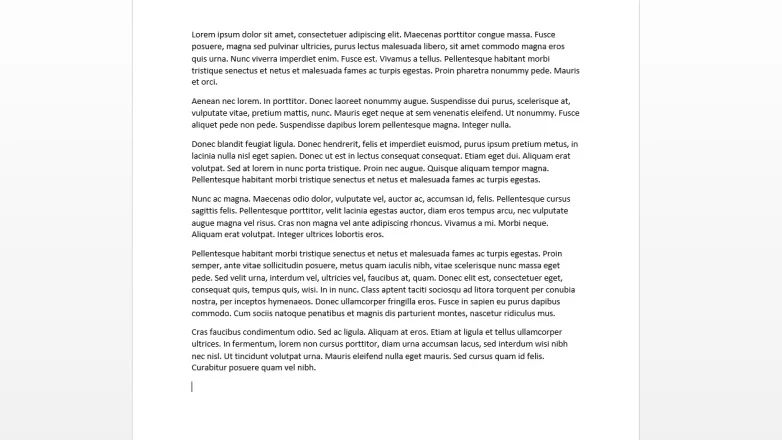
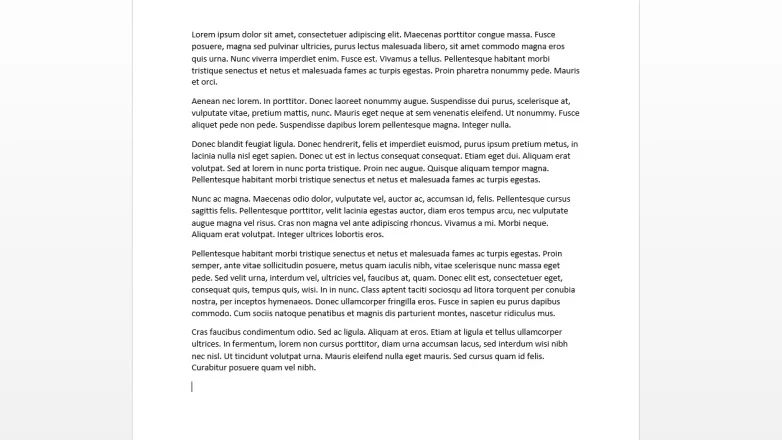
Word may be used to insert Lorem Ipsum as a placeholder in your document. Simply type =lorem(p,l), replacing “p” with the desired number of paragraphs and “l” with the necessary amount of sentences. There will be that many paragraphs created even if you only put one number in the parenthesis. When ready, move the mouse to the equation’s conclusion and press Enter to produce your text.
As a source for your place filler, you may also employ arbitrary Office documents gibberish. Instead, use the formula =rand(p,l).
To Word, add a calculator
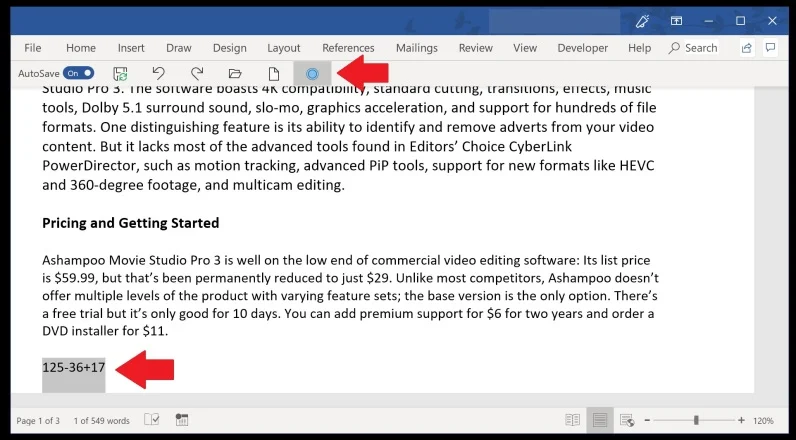
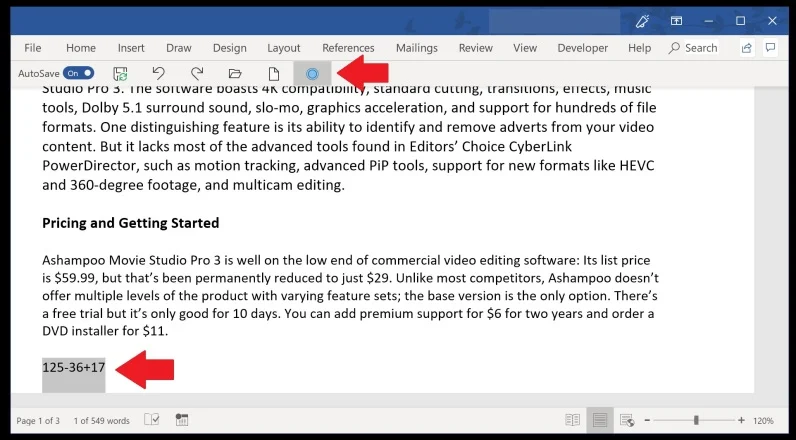
You may solve equations in your text using the built-in calculator in Word. By going to File > Options > Quick Access Toolbar and choosing All Commands from the drop-down menu, you may first add it to the Word menu. To add Calculate to the Quick Access Toolbar column, locate it and click Add. To return to your document, click OK.
You’ll see that your Word document now has a little grey circle at the top. Now that you can input math equations, the icon will change colour as you highlight them. Word will compute the solution when you click the icon.
Click to Highlight a Sentence
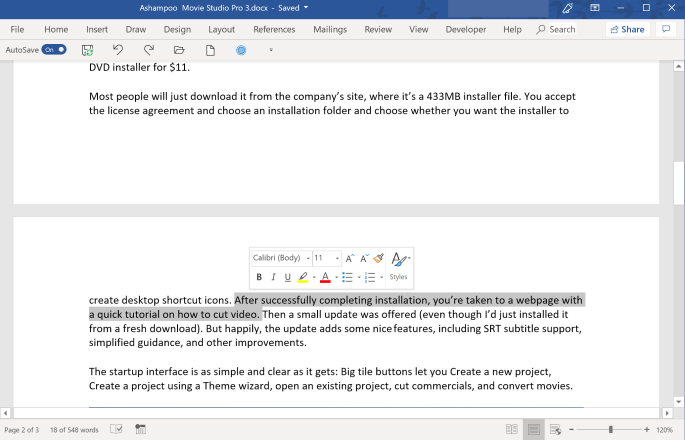
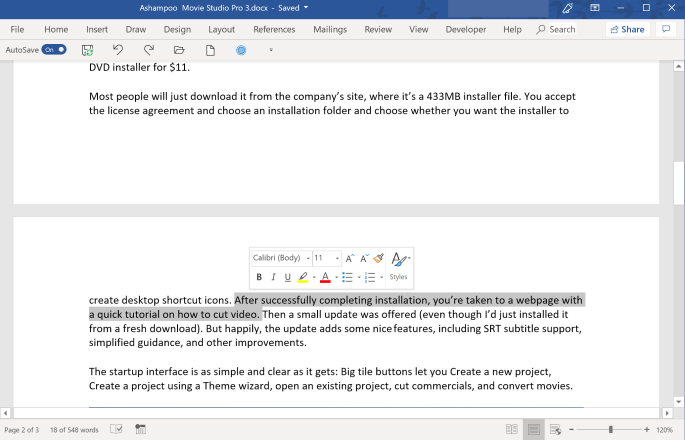
Hold down the Ctrl key in Windows or the Command key on a Mac while clicking the beginning of a text to swiftly highlight the entire thing. The remainder will be handled by Word.
Visit Editing Hotspots All Over


You may go between the sections of your document that you’ve recently updated by pressing Shift-F5. When you reopen a document, this method will even remember where you were editing last.
Type Text Anywhere
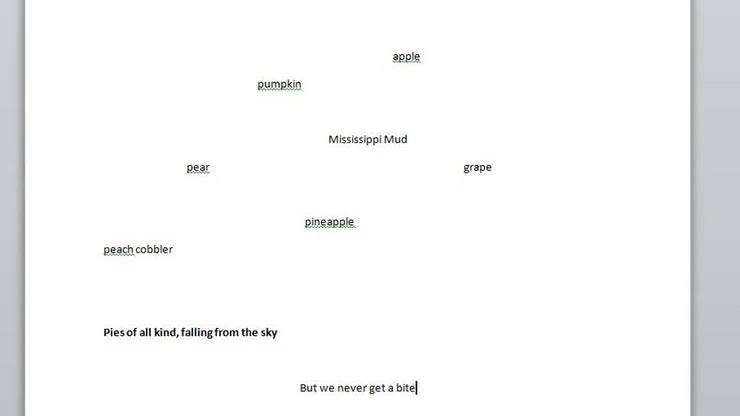
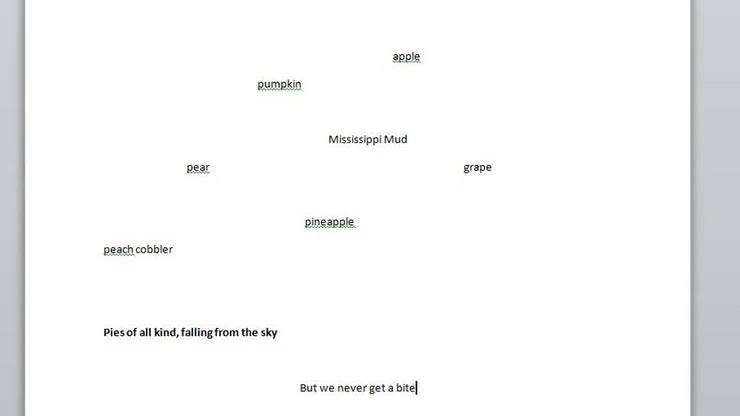
Text may be simply added anywhere on the page by using Word as a type of whiteboard. Word will let you begin typing anywhere on the page by just clicking twice on it. To make it easier for you to type text, Word automatically inserts hard returns and tabs. This event is for the avant-garde poets.
Automatic Date & Time Update
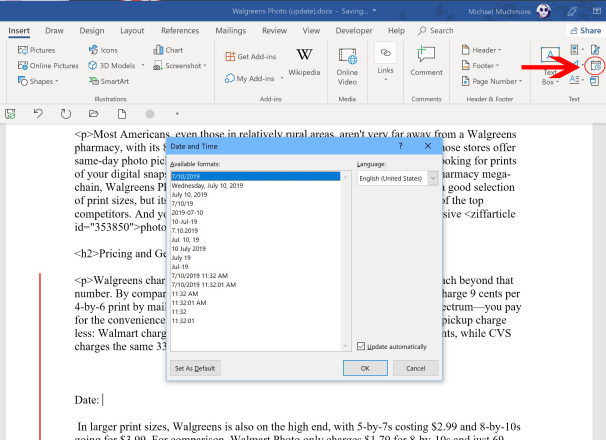
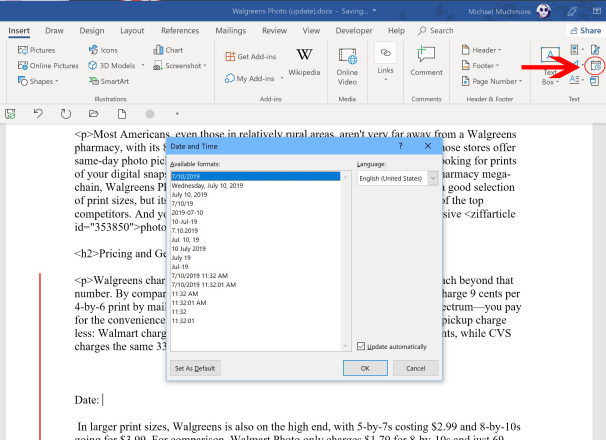
Sometimes you have a document that you use over and over again, just changing a few important facts. Allowing Word to update the date automatically is a handy little technique if this is a document like a letter that contains the date and/or time.
A pop-up window will display once you click the Date & Time button on the Insert tab. Make sure to choose the “update automatically” option in the bottom-right corner after selecting the date format you like. Every time you open (or print) the document going forward, the date will be updated automatically.
Publish as a PDF and HTML document
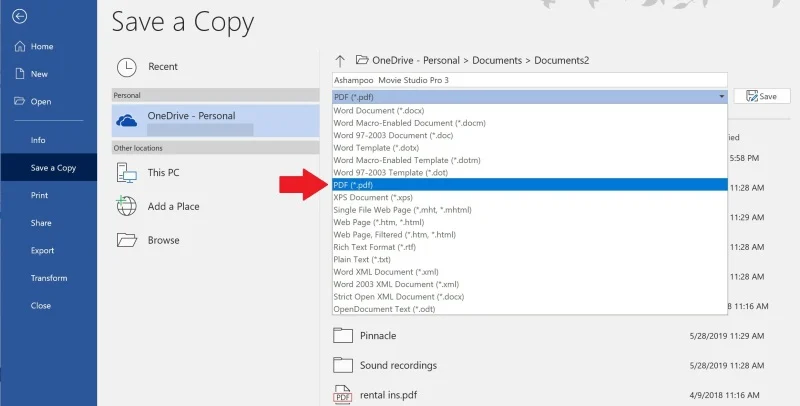
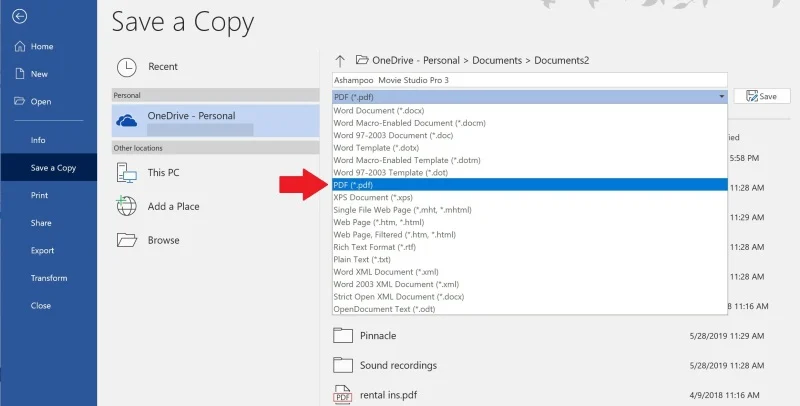
Your document may be easily converted to a PDF or HTML file using Word. You may choose from a variety of alternatives, including PDF and Web Page, in the “Save as type” pull-down menu that appears when you “save as” a file.
Keep in mind that the Web Page method might include a lot of additional code. Although it probably won’t have an impact on the page, this might make things a bit disorganised if you need to make any changes. Another choice is to use a free conversion tool like Word to Clean HTML(Opens in a new window), which will generate HTML code from content that has been copied and pasted directly from a Word document.
The Simple Way to Change Capitalizations
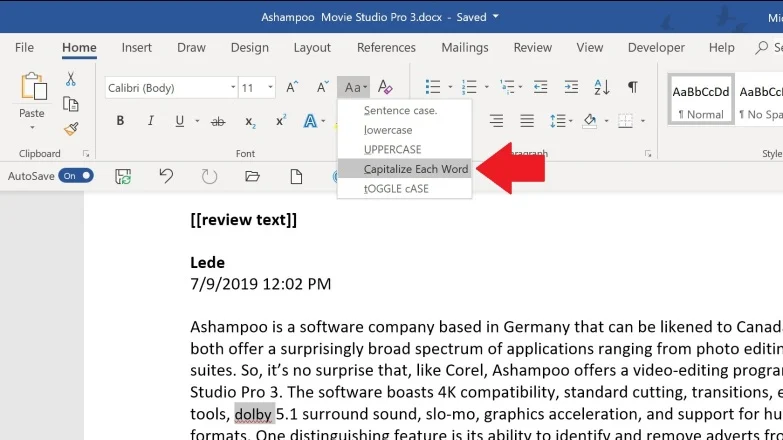
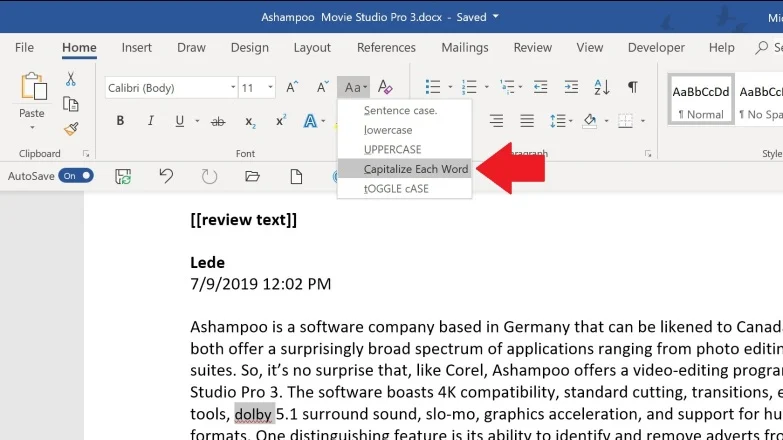
Any text’s capitalization may be changed simply by clicking a button. To switch your text between sentence case, all capital, or all lowercase, highlight a choice and pick “Aa” from the pull-down menu. You may switch between cases and start each word with a capital letter.
Display Hiding Characters
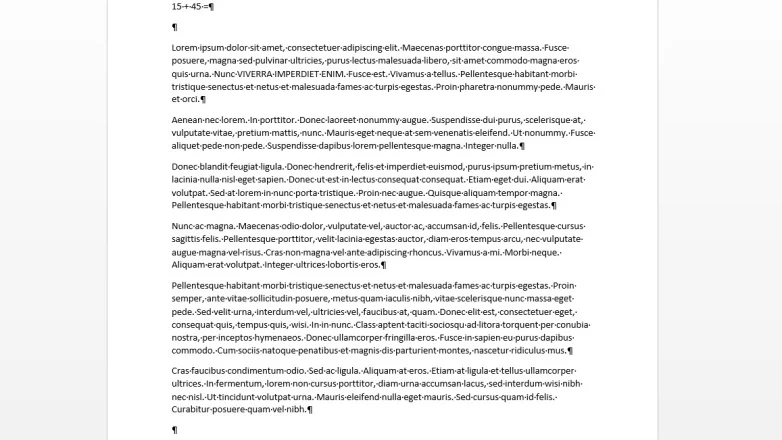
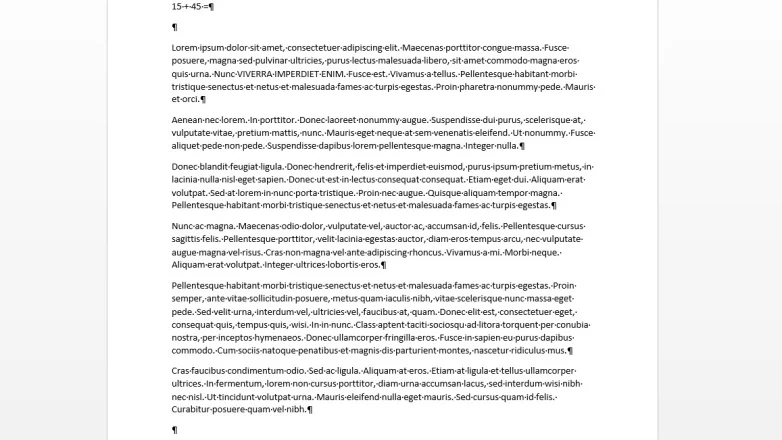
Editing may easily turn into a tiresome task if you are working on a complicated text with several styles, columns, and formats. Making all of the invisible formatting marks (hard returns, soft returns, tabs, and spaces) visible is the best method to understand what is happening with your document’s formatting. Press Command-8 on a Mac or Ctrl-Shift-8 on Windows.
Change the formatting and invisible characters
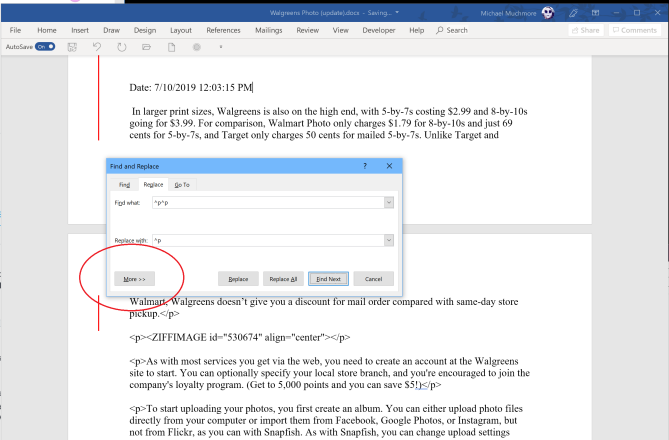
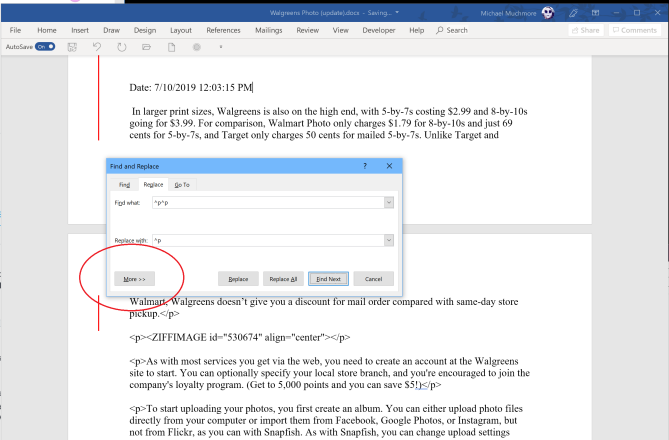
Microsoft Word’s Find and Replace feature is indispensable. Without having to search and peck for every instance of anything that needs changing, you may swiftly and simply make large-scale modifications. To find and replace the concealed characters in your document, however, is another option.
In Word, select the Find and Replace button, then select More from the dialogue box. Margin, font, style, and line spacing are all available in the pull-down menu when you choose Format to look for formatting in your document. So, for instance, you may search for and substitute a purple font for a green font. To look for special characters, click Special (em dash, white space, etc.).
Additionally, you may type instructions into the text box to directly search for formatting and characters. Use ^p^p to search/replace double spaces, and replace them with ^p for single space. You can also use ^t to search for tabs, ^# to search digits, ^$ for letters, and ^w for any white spaces.
Add Objects to Word.
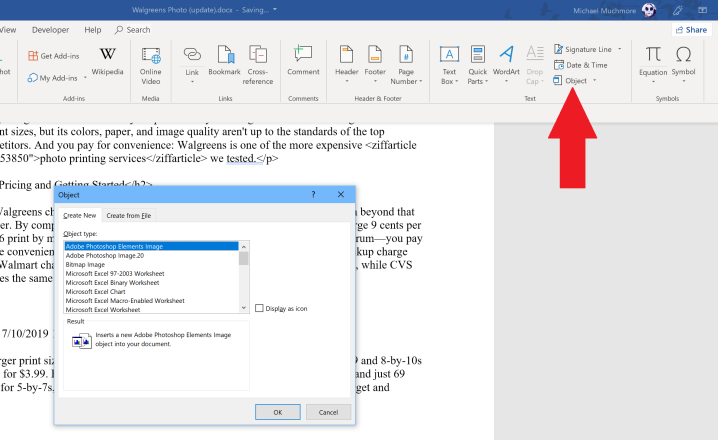
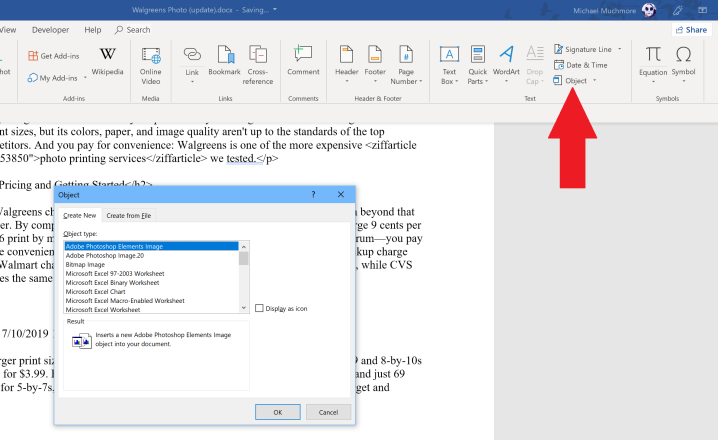
Word gives you the option to place objects straight into the page if you ever feel like the body copy of your document might use a little something more. To see what you can add, enter the dialogue box by selecting Insert > Object. You may embed a PDF or an Excel spreadsheet in addition to adding a chart in this manner.
Add equations
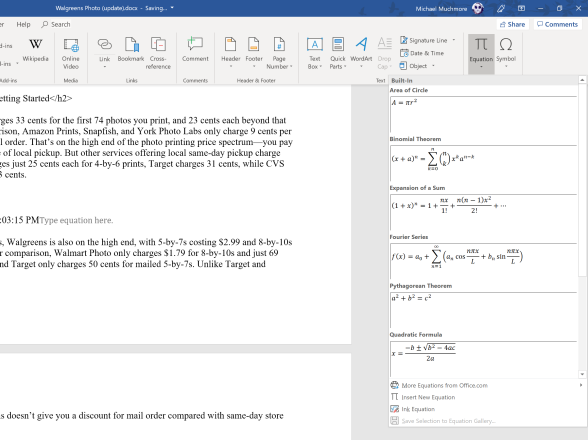
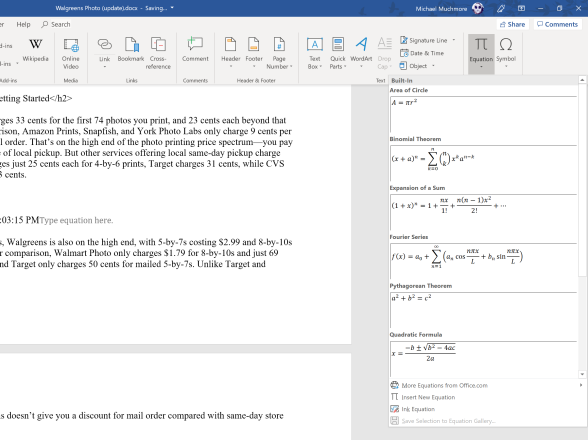
By choosing Insert > Equation and then the desired equation, you may add difficult mathematical equations to Word. You can adjust the formatting or swap out the letters for numbers once it has been included to your document.
Safeguard Your Document
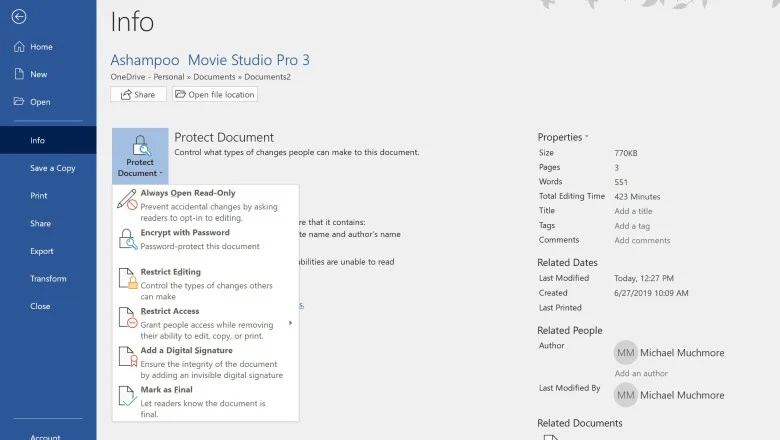
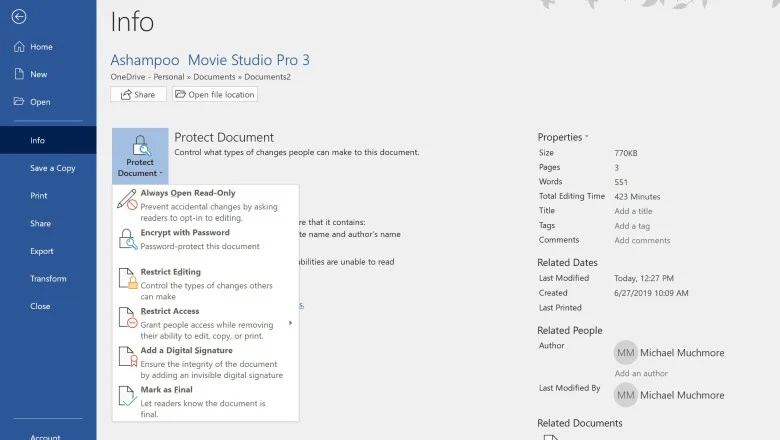
There are several decent built-in security features in Word that will encrypt your work. To control who may see and edit a document, enable password encryption, and set a password for it, select File > Info.
Your Friend Is the Search Box
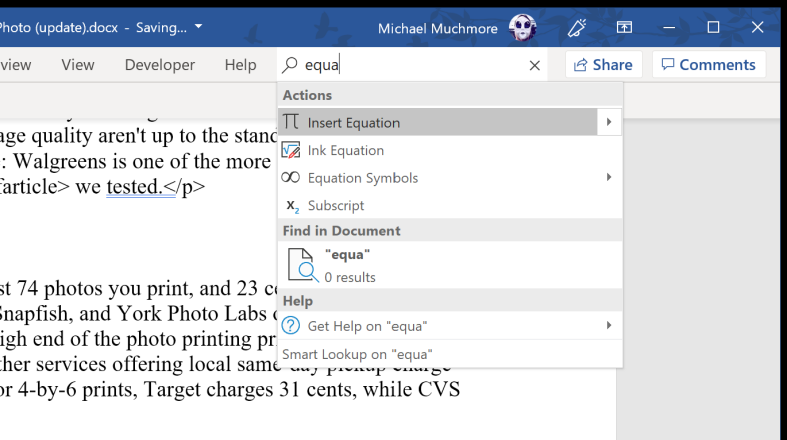
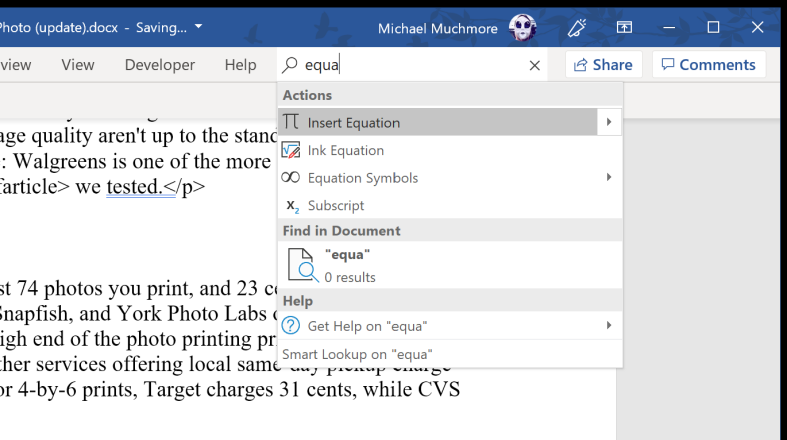
Uncertain about something’s location? You may quickly find what you’re searching for by typing it into the search box in more current versions of Microsoft Word.